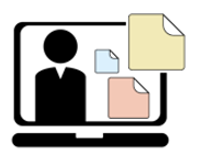Getting Started with the VTC
Welcome to the Virtual Training Centre! In this 5-minute guide, we'll walk you through the VTC and show you some of its main features
The objectives for this guide are:
- Introduce viewers to the Virtual Training Centre platform.
- Demonstrate how to create an instant course.
- Showcase the process of creating ad-hoc exercises within the course.
- Guide viewers on how to produce a PDF record of the session.
Creating and delivering a full training course requires a significant time investment. Whether you're following the ADDIE model or any other process, multiple iterations may be necessary before your course is finalized. However, for the purpose of this guide, we'll focus on providing a brief introduction to some of the key features of the VTC to kickstart your training journey. Additionally, we'll explore some the diverse range of applications the platform offers to enhance your training experience.
An instant course is a quick way of getting started. All you need do is click the "Instant Course" button from your account page and a dialog box appears allowing you to customize essential course details like the course title and number of breakout rooms you'd like to use. Choose any title you like and let's keep it simple by starting with just 2 breakout rooms. Breakout rooms are a key feature of the VTC and encourage participants to work together on group activities and execrises. Use them to facilitate small group discussions and collaborations. By fostering a sense of teamwork, participants are more likely to stay engaged and invested in the training.
After entering the course details and clicking OK, the course launches in a new browser tab for immediate access. The live online screen is divided into two main sections: the left side features the trainer menu, while the right side displays the course screen. As the trainer, you have access to the entire screen, whereas participants only see the course screen on the right. To view the course from the participants' perspective, simply copy the URL from your browser's address bar and paste it into an incognito browser window. This allows you to experience the course as your participants would. Additionally, you can share the link with colleagues to facilitate collaborative participation.
Let's start by looking at the course screen on the right-hand side. At the very top is the trainer logo with a link to their website, next to that is the title of the course as you entered it earlier. Underneath them is the course menu with tabs for the classroom and breakout rooms, buttons for creating postits and dots, a button for viewing exercise instructions, navigation controls and finally, a button for creating a PDF record of everything that occurred during the delivery of the course. Below the menu is the activity area where all of the action in the course occurs. In a fully developed course, this is where you would see course slides, exercises and other activities.
At the moment, of course, there is no content. All we can see in the activity area is a welcome message and our trainer logo. This is telling us the course hasn't started yet, which is unsurprising as we've just launched a brand-new adhoc course.
Let's dive in! Creating an ad-hoc exercise is just as straightforward as producing an instant course. On the left side of the screen, navigate to the trainer menu and click on the "Adhoc Exercise" button. Instantly, an empty adhoc exercise will be loaded into the activity area in both the classroom and breakout rooms. Take a moment to click on the tabs to satisfy yourself everything is set up as intended.
Let's get on with the task at hand. To begin, double-click on any blank area within the classroom. This action will prompt a post-it note to appear. Once the post-it note appears, double-click on it to type in a simple question, such as "What does ADDIE stand for?" Adjust the size of the post-it note by dragging the bottom-right corner to resize it as needed. Then, click on the post-it note to move it to your desired location within the classroom. Then right click on the postit note to clone it and copy it to the breakout rooms. If you have participants you might like to ask them to create postit notes to answer the question in the breakout rooms.
When you're done we'll click the printer icon at the end of the menu bar to create a PDF record of the session to capture key insights, discussions, and activities. The PDF record serves as a valuable resource for review and reflection, allowing participants to revisit important content and takeaways. Be aware that the PDF will only contain copies of rooms that have content in them, so if you heven't put a post-it in a room, that room won't appear in the PDF. We'll save our PDF locally so we can look at it later.
Now, let's go back to the other tab where the VTC is open at our account tab and we can see our instant course available there. We can click on it and see that there are other details we can add to the course. We're not going to worry too much about that now but we will click on "Course Instances" where we can see that we have an instance of the course that we've just run.
If we click on that instance, we can see that the course launches again and we can pick up where we left off. The adhoc exercise and all the postits we added are exactly where we left them.
Let's wrap up with a quick recap of the objectives achieved in this walkthrough:
- We've introduced you to the VTC and some of its features
- and demonstrated how to create an instant course
- We ran the process of creating ad-hoc exercises while the course is running
- and shown how to produce a PDF record of the session
- We've shown you how to re-launch the course from the account tab
Participant engagement is essential for effective training sessions, and the VTC offers the tools and features to foster collaboration, facilitate discussions, and encourage active participation. By leveraging these capabilities, you can create engaging and interactive learning experiences that drive meaningful results.
Of course, our quick walkthrough only scratches the surface of what the Virtual Training Centre has to offer. In future guides, we'll delve deeper into advanced features like creating reusable exercises, working with slides and how to run your training sessions. We'll also show you how to customise your courses to align the course delivery with your branding and preferences.
Thank you for joining us on this journey through the Virtual Training Centre. We look forward to supporting your learning delivery experiences. Get started with the VTC today!